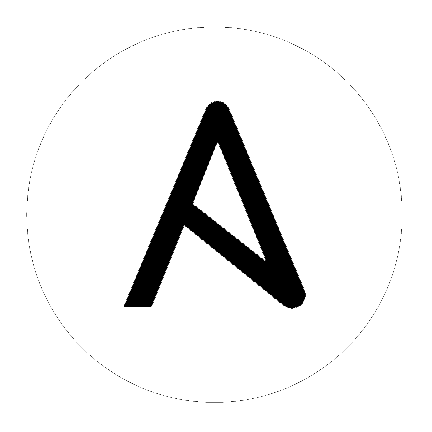Setting up a Windows Host¶
This document discusses the setup that is required before Ansible can communicate with a Microsoft Windows host.
Host Requirements¶
For Ansible to communicate to a Windows host and use Windows modules, the Windows host must meet these requirements:
- Ansible can generally manage Windows versions under current and extended support from Microsoft. Ansible can manage desktop OSs including Windows 7, 8.1, and 10, and server OSs including Windows Server 2008, 2008 R2, 2012, 2012 R2, 2016, and 2019.
- Ansible requires PowerShell 3.0 or newer and at least .NET 4.0 to be installed on the Windows host.
- A WinRM listener should be created and activated. More details for this can be found below.
Note
While these are the base requirements for Ansible connectivity, some Ansible modules have additional requirements, such as a newer OS or PowerShell version. Please consult the module’s documentation page to determine whether a host meets those requirements.
Upgrading PowerShell and .NET Framework¶
Ansible requires PowerShell version 3.0 and .NET Framework 4.0 or newer to function on older operating systems like Server 2008 and Windows 7. The base image does not meet this requirement. You can use the Upgrade-PowerShell.ps1 script to update these.
This is an example of how to run this script from PowerShell:
$url = "https://raw.githubusercontent.com/jborean93/ansible-windows/master/scripts/Upgrade-PowerShell.ps1"
$file = "$env:temp\Upgrade-PowerShell.ps1"
$username = "Administrator"
$password = "Password"
(New-Object -TypeName System.Net.WebClient).DownloadFile($url, $file)
Set-ExecutionPolicy -ExecutionPolicy Unrestricted -Force
# Version can be 3.0, 4.0 or 5.1
&$file -Version 5.1 -Username $username -Password $password -Verbose
Once completed, you will need to remove auto logon
and set the execution policy back to the default of Restricted. You can
do this with the following PowerShell commands:
# This isn't needed but is a good security practice to complete
Set-ExecutionPolicy -ExecutionPolicy Restricted -Force
$reg_winlogon_path = "HKLM:\Software\Microsoft\Windows NT\CurrentVersion\Winlogon"
Set-ItemProperty -Path $reg_winlogon_path -Name AutoAdminLogon -Value 0
Remove-ItemProperty -Path $reg_winlogon_path -Name DefaultUserName -ErrorAction SilentlyContinue
Remove-ItemProperty -Path $reg_winlogon_path -Name DefaultPassword -ErrorAction SilentlyContinue
The script works by checking to see what programs need to be installed
(such as .NET Framework 4.5.2) and what PowerShell version is required. If a reboot
is required and the username and password parameters are set, the
script will automatically reboot and logon when it comes back up from the
reboot. The script will continue until no more actions are required and the
PowerShell version matches the target version. If the username and
password parameters are not set, the script will prompt the user to
manually reboot and logon when required. When the user is next logged in, the
script will continue where it left off and the process continues until no more
actions are required.
Note
If running on Server 2008, then SP2 must be installed. If running on Server 2008 R2 or Windows 7, then SP1 must be installed.
Note
Windows Server 2008 can only install PowerShell 3.0; specifying a newer version will result in the script failing.
Note
The username and password parameters are stored in plain text
in the registry. Make sure the cleanup commands are run after the script finishes
to ensure no credentials are still stored on the host.
WinRM Memory Hotfix¶
When running on PowerShell v3.0, there is a bug with the WinRM service that limits the amount of memory available to WinRM. Without this hotfix installed, Ansible will fail to execute certain commands on the Windows host. These hotfixes should be installed as part of the system bootstrapping or imaging process. The script Install-WMF3Hotfix.ps1 can be used to install the hotfix on affected hosts.
The following PowerShell command will install the hotfix:
$url = "https://raw.githubusercontent.com/jborean93/ansible-windows/master/scripts/Install-WMF3Hotfix.ps1"
$file = "$env:temp\Install-WMF3Hotfix.ps1"
(New-Object -TypeName System.Net.WebClient).DownloadFile($url, $file)
powershell.exe -ExecutionPolicy ByPass -File $file -Verbose
For more details, please refer to the Hotfix document from Microsoft.
WinRM Setup¶
Once Powershell has been upgraded to at least version 3.0, the final step is for the
WinRM service to be configured so that Ansible can connect to it. There are two
main components of the WinRM service that governs how Ansible can interface with
the Windows host: the listener and the service configuration settings.
Details about each component can be read below, but the script
ConfigureRemotingForAnsible.ps1
can be used to set up the basics. This script sets up both HTTP and HTTPS
listeners with a self-signed certificate and enables the Basic
authentication option on the service.
To use this script, run the following in PowerShell:
$url = "https://raw.githubusercontent.com/ansible/ansible/devel/examples/scripts/ConfigureRemotingForAnsible.ps1"
$file = "$env:temp\ConfigureRemotingForAnsible.ps1"
(New-Object -TypeName System.Net.WebClient).DownloadFile($url, $file)
powershell.exe -ExecutionPolicy ByPass -File $file
There are different switches and parameters (like -EnableCredSSP and
-ForceNewSSLCert) that can be set alongside this script. The documentation
for these options are located at the top of the script itself.
Note
The ConfigureRemotingForAnsible.ps1 script is intended for training and
development purposes only and should not be used in a
production environment, since it enables settings (like Basic authentication)
that can be inherently insecure.
WinRM Listener¶
The WinRM services listens for requests on one or more ports. Each of these ports must have a listener created and configured.
To view the current listeners that are running on the WinRM service, run the following command:
winrm enumerate winrm/config/Listener
This will output something like:
Listener
Address = *
Transport = HTTP
Port = 5985
Hostname
Enabled = true
URLPrefix = wsman
CertificateThumbprint
ListeningOn = 10.0.2.15, 127.0.0.1, 192.168.56.155, ::1, fe80::5efe:10.0.2.15%6, fe80::5efe:192.168.56.155%8, fe80::
ffff:ffff:fffe%2, fe80::203d:7d97:c2ed:ec78%3, fe80::e8ea:d765:2c69:7756%7
Listener
Address = *
Transport = HTTPS
Port = 5986
Hostname = SERVER2016
Enabled = true
URLPrefix = wsman
CertificateThumbprint = E6CDAA82EEAF2ECE8546E05DB7F3E01AA47D76CE
ListeningOn = 10.0.2.15, 127.0.0.1, 192.168.56.155, ::1, fe80::5efe:10.0.2.15%6, fe80::5efe:192.168.56.155%8, fe80::
ffff:ffff:fffe%2, fe80::203d:7d97:c2ed:ec78%3, fe80::e8ea:d765:2c69:7756%7
In the example above there are two listeners activated; one is listening on port 5985 over HTTP and the other is listening on port 5986 over HTTPS. Some of the key options that are useful to understand are:
Transport: Whether the listener is run over HTTP or HTTPS, it is recommended to use a listener over HTTPS as the data is encrypted without any further changes required.Port: The port the listener runs on, by default it is5985for HTTP and5986for HTTPS. This port can be changed to whatever is required and corresponds to the host varansible_port.URLPrefix: The URL prefix to listen on, by default it iswsman. If this is changed, the host varansible_winrm_pathmust be set to the same value.CertificateThumbprint: If running over an HTTPS listener, this is the thumbprint of the certificate in the Windows Certificate Store that is used in the connection. To get the details of the certificate itself, run this command with the relevant certificate thumbprint in PowerShell:$thumbprint = "E6CDAA82EEAF2ECE8546E05DB7F3E01AA47D76CE" Get-ChildItem -Path cert:\LocalMachine\My -Recurse | Where-Object { $_.Thumbprint -eq $thumbprint } | Select-Object *
Setup WinRM Listener¶
There are three ways to set up a WinRM listener:
Using
winrm quickconfigfor HTTP orwinrm quickconfig -transport:httpsfor HTTPS. This is the easiest option to use when running outside of a domain environment and a simple listener is required. Unlike the other options, this process also has the added benefit of opening up the Firewall for the ports required and starts the WinRM service.Using Group Policy Objects. This is the best way to create a listener when the host is a member of a domain because the configuration is done automatically without any user input. For more information on group policy objects, see the Group Policy Objects documentation.
Using PowerShell to create the listener with a specific configuration. This can be done by running the following PowerShell commands:
$selector_set = @{ Address = "*" Transport = "HTTPS" } $value_set = @{ CertificateThumbprint = "E6CDAA82EEAF2ECE8546E05DB7F3E01AA47D76CE" } New-WSManInstance -ResourceURI "winrm/config/Listener" -SelectorSet $selector_set -ValueSet $value_set
To see the other options with this PowerShell cmdlet, see New-WSManInstance.
Note
When creating an HTTPS listener, an existing certificate needs to be
created and stored in the LocalMachine\My certificate store. Without a
certificate being present in this store, most commands will fail.
Delete WinRM Listener¶
To remove a WinRM listener:
# Remove all listeners
Remove-Item -Path WSMan:\localhost\Listener\* -Recurse -Force
# Only remove listeners that are run over HTTPS
Get-ChildItem -Path WSMan:\localhost\Listener | Where-Object { $_.Keys -contains "Transport=HTTPS" } | Remove-Item -Recurse -Force
Note
The Keys object is an array of strings, so it can contain different
values. By default it contains a key for Transport= and Address=
which correspond to the values from winrm enumerate winrm/config/Listeners.
WinRM Service Options¶
There are a number of options that can be set to control the behavior of the WinRM service component, including authentication options and memory settings.
To get an output of the current service configuration options, run the following command:
winrm get winrm/config/Service
winrm get winrm/config/Winrs
This will output something like:
Service
RootSDDL = O:NSG:BAD:P(A;;GA;;;BA)(A;;GR;;;IU)S:P(AU;FA;GA;;;WD)(AU;SA;GXGW;;;WD)
MaxConcurrentOperations = 4294967295
MaxConcurrentOperationsPerUser = 1500
EnumerationTimeoutms = 240000
MaxConnections = 300
MaxPacketRetrievalTimeSeconds = 120
AllowUnencrypted = false
Auth
Basic = true
Kerberos = true
Negotiate = true
Certificate = true
CredSSP = true
CbtHardeningLevel = Relaxed
DefaultPorts
HTTP = 5985
HTTPS = 5986
IPv4Filter = *
IPv6Filter = *
EnableCompatibilityHttpListener = false
EnableCompatibilityHttpsListener = false
CertificateThumbprint
AllowRemoteAccess = true
Winrs
AllowRemoteShellAccess = true
IdleTimeout = 7200000
MaxConcurrentUsers = 2147483647
MaxShellRunTime = 2147483647
MaxProcessesPerShell = 2147483647
MaxMemoryPerShellMB = 2147483647
MaxShellsPerUser = 2147483647
While many of these options should rarely be changed, a few can easily impact the operations over WinRM and are useful to understand. Some of the important options are:
Service\AllowUnencrypted: This option defines whether WinRM will allow traffic that is run over HTTP without message encryption. Message level encryption is only possible whenansible_winrm_transportisntlm,kerberosorcredssp. By default this isfalseand should only be set totruewhen debugging WinRM messages.Service\Auth\*: These flags define what authentication options are allowed with the WinRM service. By default,Negotiate (NTLM)andKerberosare enabled.Service\Auth\CbtHardeningLevel: Specifies whether channel binding tokens are not verified (None), verified but not required (Relaxed), or verified and required (Strict). CBT is only used when connecting with NTLM or Kerberos over HTTPS.Service\CertificateThumbprint: This is the thumbprint of the certificate used to encrypt the TLS channel used with CredSSP authentication. By default this is empty; a self-signed certificate is generated when the WinRM service starts and is used in the TLS process.Winrs\MaxShellRunTime: This is the maximum time, in milliseconds, that a remote command is allowed to execute.Winrs\MaxMemoryPerShellMB: This is the maximum amount of memory allocated per shell, including the shell’s child processes.
To modify a setting under the Service key in PowerShell:
# substitute {path} with the path to the option after winrm/config/Service
Set-Item -Path WSMan:\localhost\Service\{path} -Value "value here"
# for example, to change Service\Auth\CbtHardeningLevel run
Set-Item -Path WSMan:\localhost\Service\Auth\CbtHardeningLevel -Value Strict
To modify a setting under the Winrs key in PowerShell:
# Substitute {path} with the path to the option after winrm/config/Winrs
Set-Item -Path WSMan:\localhost\Shell\{path} -Value "value here"
# For example, to change Winrs\MaxShellRunTime run
Set-Item -Path WSMan:\localhost\Shell\MaxShellRunTime -Value 2147483647
Note
If running in a domain environment, some of these options are set by
GPO and cannot be changed on the host itself. When a key has been
configured with GPO, it contains the text [Source="GPO"] next to the value.
Common WinRM Issues¶
Because WinRM has a wide range of configuration options, it can be difficult to setup and configure. Because of this complexity, issues that are shown by Ansible could in fact be issues with the host setup instead.
One easy way to determine whether a problem is a host issue is to run the following command from another Windows host to connect to the target Windows host:
# Test out HTTP
winrs -r:http://server:5985/wsman -u:Username -p:Password ipconfig
# Test out HTTPS (will fail if the cert is not verifiable)
winrs -r:https://server:5986/wsman -u:Username -p:Password -ssl ipconfig
# Test out HTTPS, ignoring certificate verification
$username = "Username"
$password = ConvertTo-SecureString -String "Password" -AsPlainText -Force
$cred = New-Object -TypeName System.Management.Automation.PSCredential -ArgumentList $username, $password
$session_option = New-PSSessionOption -SkipCACheck -SkipCNCheck -SkipRevocationCheck
Invoke-Command -ComputerName server -UseSSL -ScriptBlock { ipconfig } -Credential $cred -SessionOption $session_option
If this fails, the issue is probably related to the WinRM setup. If it works, the issue may not be related to the WinRM setup; please continue reading for more troubleshooting suggestions.
HTTP 401/Credentials Rejected¶
A HTTP 401 error indicates the authentication process failed during the initial connection. Some things to check for this are:
- Verify that the credentials are correct and set properly in your inventory with
ansible_userandansible_password - Ensure that the user is a member of the local Administrators group or has been explicitly
granted access (a connection test with the
winrscommand can be used to rule this out). - Make sure that the authentication option set by
ansible_winrm_transportis enabled underService\Auth\* - If running over HTTP and not HTTPS, use
ntlm,kerberosorcredsspwithansible_winrm_message_encryption: autoto enable message encryption. If using another authentication option or if the installed pywinrm version cannot be upgraded, theService\AllowUnencryptedcan be set totruebut this is only recommended for troubleshooting - Ensure the downstream packages
pywinrm,requests-ntlm,requests-kerberos, and/orrequests-credsspare up to date usingpip. - If using Kerberos authentication, ensure that
Service\Auth\CbtHardeningLevelis not set toStrict. - When using Basic or Certificate authentication, make sure that the user is a local account and not a domain account. Domain accounts do not work with Basic and Certificate authentication.
HTTP 500 Error¶
These indicate an error has occurred with the WinRM service. Some things to check for include:
- Verify that the number of current open shells has not exceeded either
WinRsMaxShellsPerUseror any of the other Winrs quotas haven’t been exceeded.
Timeout Errors¶
These usually indicate an error with the network connection where Ansible is unable to reach the host. Some things to check for include:
- Make sure the firewall is not set to block the configured WinRM listener ports
- Ensure that a WinRM listener is enabled on the port and path set by the host vars
- Ensure that the
winrmservice is running on the Windows host and configured for automatic start
Connection Refused Errors¶
These usually indicate an error when trying to communicate with the WinRM service on the host. Some things to check for:
- Ensure that the WinRM service is up and running on the host. Use
(Get-Service -Name winrm).Statusto get the status of the service. - Check that the host firewall is allowing traffic over the WinRM port. By default
this is
5985for HTTP and5986for HTTPS.
Sometimes an installer may restart the WinRM or HTTP service and cause this error. The
best way to deal with this is to use win_psexec from another
Windows host.
Failure to Load Builtin Modules¶
If powershell fails with an error message similar to The 'Out-String' command was found in the module 'Microsoft.PowerShell.Utility', but the module could not be loaded.
then there could be a problem trying to access all the paths specified by the PSModulePath environment variable.
A common cause of this issue is that the PSModulePath environment variable contains a UNC path to a file share and
because of the double hop/credential delegation issue the Ansible process cannot access these folders. The way around
this problems is to either:
- Remove the UNC path from the
PSModulePathenvironment variable, or - Use an authentication option that supports credential delegation like
credssporkerberoswith credential delegation enabled
See KB4076842 for more information on this problem.
Windows SSH Setup¶
Ansible 2.8 has added an experimental SSH connection for Windows managed nodes.
Warning
Use this feature at your own risk! Using SSH with Windows is experimental, the implementation may make backwards incompatible changes in feature releases. The server side components can be unreliable depending on the version that is installed.
Installing Win32-OpenSSH¶
The first step to using SSH with Windows is to install the Win32-OpenSSH
service on the Windows host. Microsoft offers a way to install Win32-OpenSSH through a Windows
capability but currently the version that is installed through this process is
too old to work with Ansible. To install Win32-OpenSSH for use with
Ansible, select one of these three installation options:
Manually install the service, following the install instructions from Microsoft.
Install the openssh package using Chocolatey:
choco install --package-parameters=/SSHServerFeature opensshUse
win_chocolateyto install the service:- name: install the Win32-OpenSSH service win_chocolatey: name: openssh package_params: /SSHServerFeature state: present
Use an existing Ansible Galaxy role like jborean93.win_openssh:
# Make sure the role has been downloaded first ansible-galaxy install jborean93.win_openssh # main.yml - name: install Win32-OpenSSH service hosts: windows gather_facts: no roles: - role: jborean93.win_openssh opt_openssh_setup_service: True
Note
Win32-OpenSSH is still a beta product and is constantly
being updated to include new features and bugfixes. If you are using SSH as
a connection option for Windows, it is highly recommend you install the
latest release from one of the 3 methods above.
Configuring the Win32-OpenSSH shell¶
By default Win32-OpenSSH will use cmd.exe as a shell. To configure a
different shell, use an Ansible task to define the registry setting:
- name: set the default shell to PowerShell
win_regedit:
path: HKLM:\SOFTWARE\OpenSSH
name: DefaultShell
data: C:\Windows\System32\WindowsPowerShell\v1.0\powershell.exe
type: string
state: present
# Or revert the settings back to the default, cmd
- name: set the default shell to cmd
win_regedit:
path: HKLM:\SOFTWARE\OpenSSH
name: DefaultShell
state: absent
Win32-OpenSSH Authentication¶
Win32-OpenSSH authentication with Windows is similar to SSH
authentication on Unix/Linux hosts. You can use a plaintext password or
SSH public key authentication, add public keys to an authorized_key file
in the .ssh folder of the user’s profile directory, and configure the
service using the sshd_config file used by the SSH service as you would on
a Unix/Linux host.
When using SSH key authentication with Ansible, the remote session won’t have access to the user’s credentials and will fail when attempting to access a network resource. This is also known as the double-hop or credential delegation issue. There are two ways to work around this issue:
- Use plaintext password auth by setting
ansible_password - Use
becomeon the task with the credentials of the user that needs access to the remote resource
Configuring Ansible for SSH on Windows¶
To configure Ansible to use SSH for Windows hosts, you must set two connection variables:
- set
ansible_connectiontossh - set
ansible_shell_typetocmdorpowershell
The ansible_shell_type variable should reflect the DefaultShell
configured on the Windows host. Set to cmd for the default shell or set to
powershell if the DefaultShell has been changed to PowerShell.
Known issues with SSH on Windows¶
Using SSH with Windows is experimental, and we expect to uncover more issues. Here are the known ones:
- Win32-OpenSSH versions older than
v7.9.0.0p1-Betado not work whenpowershellis the shell type - While SCP should work, SFTP is the recommended SSH file transfer mechanism to use when copying or fetching a file
See also
- Intro to playbooks
- An introduction to playbooks
- Tips and tricks
- Tips and tricks for playbooks
- List of Windows Modules
- Windows specific module list, all implemented in PowerShell
- User Mailing List
- Have a question? Stop by the google group!
- irc.freenode.net
- #ansible IRC chat channel